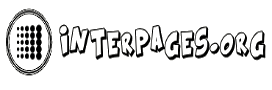Do you love making tutorials of all kinds? Did you recently take the plunge from Windows PC to Mac? Then one of the key things you need to learn is how to screen record on Mac.
Whether you’re a freelancer or part of a growing business, screen recording can help you in different ways. Apart from creating tutorials, you can use it to boost the way you communicate with your clients.
You can also monitor the daily performance of your staff. But regardless of your purpose, you need to learn how to screen record on your Mac the most efficient way.
Continue reading below as we teach you how to film screen on Mac in different ways.
Using Mojave
Learning how to screen record on Mac is easy. That is if you’re using the macOS Mojave. First, hit Command + Shift + 5 on your keyboard. This will open the screenshot toolbar.
Next, select the type of coverage you want for your recording. You can choose between “Record Selected Portion” and “Record Entire Screen.” In case you select the second one, look for the “Record” button beside “Options” and click it.
If ever you are working on more than one screen, click and hold the “Record” button. This will open the “Screen 1” and “Screen 2” options.
But if you only want to record a certain portion of a screen, hit “Record Selected Portion.” From there, you can select the area that you want to record. After deciding on the area, you have two options to prompt the recording.
You can either hit “Record” or drag the box over it. To ensure that you are already recording, a small “Stop” button should appear at the top of your screen, in the menu bar. After recording what you want, click the “Stop” button.
Alternatively, you can press Shift+ Command + 5 on the keyboard and hit the “Stop” button that will appear on the menu. Thereafter, you should see your recording on the screen’s bottom-right corner. You will also find it on your Desktop.
If you need to edit your video, click the trim icon right beside the “Done” option. Trim it by clicking the yellow points. Drag them inwards to trim.
How to Screen Record on Mac Via QuickTime
When learning how to screen record on Mac, you need to learn how to do it the old-fashioned way. And this is through QuickTime. Though this option is not as optimal as using the first one, it may still come in handy especially if you’re not on Mojave.
Launch your QuickTime Player by pressing Command + Space on the keyboard. This will open Spotlight where you can type “QuickTime.”
Right-click on the QuickTime Player icon. Select “New Screen Recording” from the menu. Wait for the Screen Recording box to appear then hit the white down arrow. This will open a new set of options.
In the options, pick the items that will best work on your recording. Some of the options include using an external microphone or its built-in counterpart. Choose the external microphone option if you want to use your iPhone headphones while recording.
However, take note that you cannot record audio from the videos that are playing on your screen if you choose to use an external microphone.
For the recording proper, you also have the option to record an entire screen or only a portion of it. To record an entire screen, hit the red record button then click any part of the screen to start recording.
To record only a portion, hit the record button and drag the record part to the area you wish to record. Hit the record button again to start recording.
Right-click the QuickTime icon then select “Stop Recording” to end recording.
ScreenFlow
Apart from the two options above, you can also screen record on Mac using third-party software. The difference with using these tools is that you get to use many other features that are not available by default.
First on the list is ScreenFlow. This is an excellent option if you want your computer-based tutorials to come with narration. It also offers more flexibility in the way you record your screens.
For starters, ScreenFlow lets you capture videos using your FaceTime camera. You can do so while the tool is recording the screen activity.
Furthermore, it comes with an intuitive user interface. This means it is easy to learn compared to other third-party options. Easily, this is one of your best bets for professional-level screen recording.
Camtasia
Another popular screen recording software is Camtasia. It likes to brad that it is your go-to all-in-one screen recorder and video editor. It comes with a plethora of tools and features that let you mix and edit with ease.
One of its most notable features is the visual effects. It comes with a green screen mode that allows you to insert yourself in the video you are creating. Furthermore, Camtasia lets you make your videos more interactive.
You can create specific zones that users can interact with. Also, you can use Camtasia to transform your short videos into animated GIFs.
Snagit
Last but not least is Snagit, which is a favorite among casual video editors and creators. It doesn’t come with as many features as Camtasia or ScreenFlow but doesn’t come short in terms of reliability.
Snagit’s main strength is annotating your screen captures. And this covers both your video and stills formats.
It also comes with a “scrolling capture” mode. This allows you to capture snapshots of longer web pages.
Additionally, it lets you export a video in the form of a GIF.
Keep in mind that three tools don’t come for free. Also, you should explore all the features to determine which ones help you reach your goals faster. Additionally, you can partner their features when you record audio on Mac.
Learn More Mac Tricks, Today!
Knowing how to screen record on Mac is easy if you know the right steps. It is also an important skill that will help you create more engaging video tutorials. But there are many other things you can do with your Mac computer.
We invite you to learn more about them by checking our other blog posts. We share different tips and tricks that will help you maximize the power of your Mac.